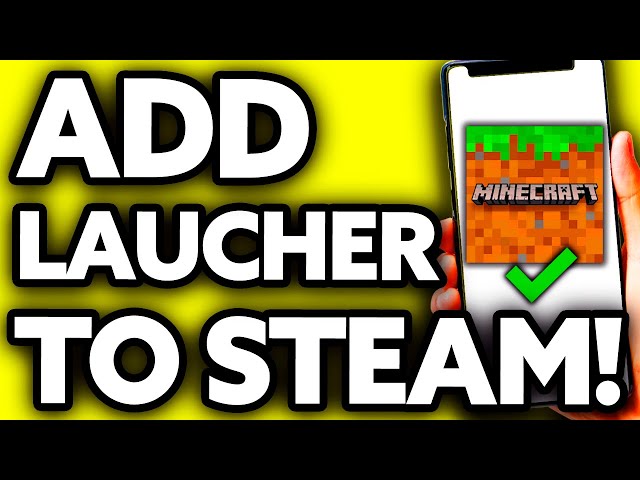The process of how to add Minecraft to Steam with admin rights is not a direct integration, as Minecraft does not natively integrate with Steam’s library. However, achieving the effect of launching Minecraft with administrator privileges through Steam involves using a shortcut and adjusting security settings. This approach offers benefits such as streamlined access to the game and potential improvements in compatibility with certain mods or configurations requiring elevated access. Understanding this distinction is crucial for successfully implementing the desired configuration and avoiding potential errors. Therefore, this guide outlines the method to leverage Steam’s features for enhanced Minecraft gameplay. This approach offers a convenient way to manage and launch the game.
Adding Minecraft to Steam with elevated privileges primarily concerns launching the game with administrator rights. This is necessary to overcome potential access restrictions, primarily impacting those who use Minecraft mods that require administrative access. Without sufficient permissions, the game or its mods might encounter difficulties accessing system resources, resulting in crashes, glitches, or outright failure to launch. Ensuring administrator privileges, therefore, directly impacts the stability and functionality of the Minecraft experience, particularly for users who rely on custom modifications. It’s important to note that these permissions are handled at the operating system level, not directly within Steam itself.
The primary method does not involve adding Minecraft as a Steam game in the traditional sense but rather creating a shortcut that is then launched via Steam. This allows you to leverage Steams features, like overlays and friend lists, while retaining the capability to launch Minecraft with administrator privileges. This approach avoids potential conflicts that might arise from attempting to directly manage the Minecraft launcher within the Steam environment. It allows for a cleaner approach, preventing interference between the games installer and Steams libraries. This separation provides increased stability and allows for more manageable troubleshooting.
The benefits extend beyond mere functionality. Running Minecraft with administrator privileges often resolves incompatibility issues with certain mods or resource packs. These modifications might require access to system files or processes normally restricted to standard user accounts. Furthermore, it creates a dedicated and controlled environment for Minecraft, enhancing security by isolating it from other applications. For users prioritizing game performance, running with admin privileges can, in certain cases, slightly improve overall speed and responsiveness, especially when accessing system resources heavily used by the game.
How to add Minecraft to Steam with elevated privileges?
While Minecraft doesn’t directly integrate with Steam, achieving the effect of launching the game with administrator privileges through Steam is possible by creating a shortcut and adjusting its properties. This approach retains the benefits of using Steam as a launcher while granting the elevated access levels that certain Minecraft configurations necessitate. The process is straightforward but requires careful attention to the security settings to ensure appropriate permissions are set. This method avoids any direct modification to Steam’s core functionality. Remember, this process doesn’t involve adding Minecraft to Steam’s game library in a traditional sense.
-
Locate your Minecraft Launcher:
Find the Minecraft launcher executable file (usually `Minecraft.exe` or similar) within your Minecraft installation directory.
-
Create a Shortcut:
Right-click the Minecraft launcher executable and select “Create shortcut”.
-
Right-click the Shortcut:
Right-click the newly created shortcut and select “Properties”.
-
Adjust Shortcut Properties:
In the “Properties” window, navigate to the “Shortcut” tab.
-
Set Run as Administrator:
Check the box labeled “Run as administrator”.
-
Apply Changes:
Click “Apply” and then “OK” to save the changes.
-
Add Shortcut to Steam:
In Steam, right click “Games” > “Add a Non-Steam Game to My Library” then browse and locate the created shortcut. This will add it to your Steam library.
Tips for Launching Minecraft via Steam with Elevated Privileges
Successfully launching Minecraft with administrator privileges through Steam requires careful execution and awareness of potential issues. This approach offers a convenient and efficient method for users needing elevated access for various reasons. Following these guidelines helps ensure a smooth and problem-free Minecraft experience. Remember that any modifications to system-level settings require caution and a clear understanding of their implications.
Maintaining a clean and optimized system is always beneficial for gaming. Regularly clearing unnecessary files and applications can prevent conflicts and improve performance. This includes removing outdated or unused mods and ensuring your operating system is up-to-date.
-
Verify File Integrity:
Ensure the Minecraft launcher executable is not corrupted. Reinstalling Minecraft can resolve issues stemming from file corruption.
-
Check for Conflicting Software:
Identify and disable any conflicting software that might interfere with the game’s execution, especially antivirus or firewall programs.
-
Run as Administrator Directly:
If using the Steam shortcut doesn’t work, try launching the Minecraft launcher directly with administrator privileges outside of Steam to troubleshoot.
-
Update Drivers:
Keep your graphics drivers up-to-date to ensure optimal compatibility and performance with Minecraft.
-
Check for Windows Updates:
Ensure that your operating system is fully updated, as outdated systems can often create compatibility issues.
-
Use a Dedicated User Account:
For improved stability, consider creating a dedicated user account solely for gaming to minimize potential conflicts with other applications.
-
Reinstall Minecraft:
If problems persist, consider reinstalling Minecraft to ensure a clean installation, free from corrupt files.
Successfully implementing this method provides a seamless integration between Steam and Minecraft, leveraging the benefits of both platforms. This streamlined approach improves the overall gaming experience, particularly for those requiring elevated privileges. The key lies in correctly configuring the shortcut properties and understanding the limitations of indirectly integrating Minecraft with Steam.
Running Minecraft with elevated privileges, facilitated by this indirect method through Steam, is crucial for those using mods that demand administrative access. Ignoring this requirement can often lead to a range of problems, from simple glitches and crashes to complete inability to run the game or certain mods. Thus, understanding the importance of elevated privileges is paramount for a smooth gaming experience.
This method offers a practical solution for enhanced game management and improved stability. It allows users to benefit from Steam’s features while ensuring Minecraft runs with the necessary permissions. This approach remains the most reliable way to address potential compatibility issues with certain modifications and enhances the overall accessibility of the game for various configurations.
Frequently Asked Questions about Launching Minecraft with Elevated Privileges via Steam
Understanding the nuances of launching Minecraft with admin privileges through Steam requires addressing common questions and concerns that users may encounter during this process. Clear answers to these questions help ensure a smooth and error-free experience. This section will provide solutions to some of the most frequently asked queries regarding this approach.
-
Q: What if the “Run as administrator” option is greyed out?
A: This usually indicates a permission issue. Check your user account settings to ensure you have sufficient administrative privileges on your system.
-
Q: Will running Minecraft this way compromise my system’s security?
A: No, not if done correctly. The risks associated with running any application as administrator are the same in this case and should be mitigated with caution and secure software.
-
Q: Why is it necessary to use a shortcut instead of adding Minecraft directly to Steam?
A: Minecraft’s launcher doesn’t directly integrate with Steam; the shortcut acts as an intermediary, allowing you to launch the game while using Steam features.
-
Q: My game still crashes even after setting administrator privileges. What should I do?
A: This could indicate other issues like corrupted game files, driver problems, or conflicting software. Try verifying game files, updating drivers, and disabling unnecessary applications.
-
Q: Can I use this method with any version of Minecraft?
A: This method generally works for most versions of Minecraft, both Java and Bedrock editions, although specific steps may vary slightly depending on your edition.
-
Q: If I uninstall Minecraft and reinstall it later, do I have to repeat this entire process?
A: Yes, because the shortcut links to the specific Minecraft installation location. After reinstalling, you’ll need to create a new shortcut and configure it.
Successfully managing Minecraft with enhanced privileges through Steam requires a methodical approach. Understanding the underlying principles and steps outlined above is crucial for achieving a reliable and efficient gaming experience.
Addressing potential issues proactively reduces downtime and frustration. Regular maintenance of both your system and Minecraft installation is recommended to prevent unexpected problems. This approach improves the overall stability and reliability of your gaming setup.
This indirect method provides a robust solution for users needing elevated access within Minecraft, allowing for seamless integration with the Steam platform. Careful attention to detail during the process ensures a streamlined and functional Minecraft experience.
In conclusion, while theres no direct method to add Minecraft to Steams library with inherent administrator rights, the shortcut method provides a reliable and effective way to launch Minecraft with elevated privileges via Steam, offering improved compatibility and stability for enhanced gaming.
Youtube Video Reference: